Nokia C210 user guide
Skip to main contentUse the touch screen
Important: Avoid scratching the touch screen. Never use an actual pen, pencil, or other sharp object on the touch screen.
Tap and hold to drag an item
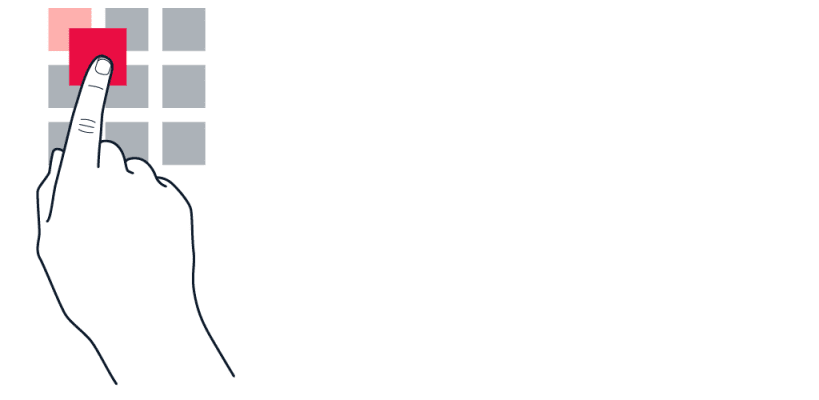
Place your finger on the item for a couple of seconds, and slide your finger across the screen.
Swipe
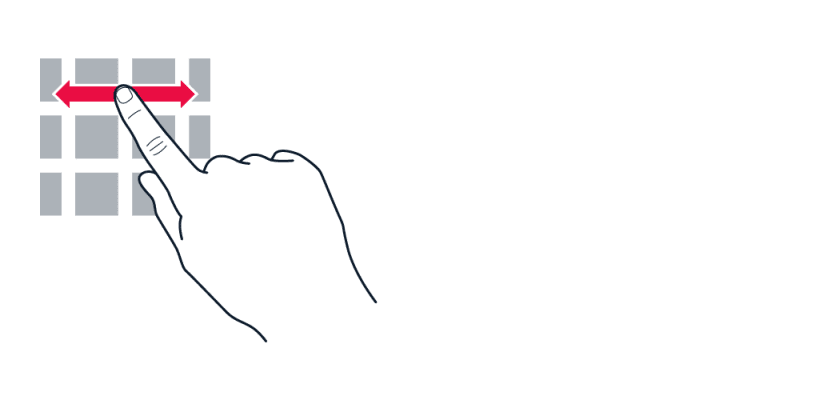
Place your finger on the screen, and slide your finger in the direction you want.
Scroll through a long list or menu
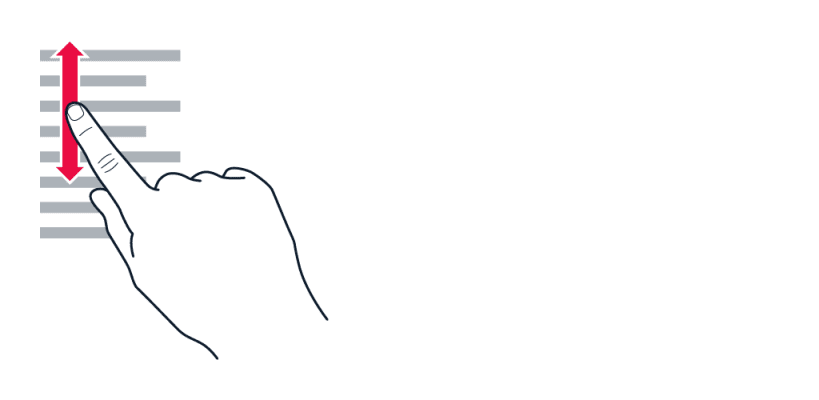
Slide your finger quickly in a flicking motion up or down the screen, and lift your finger. To stop the scrolling, tap the screen.
Zoom in or out
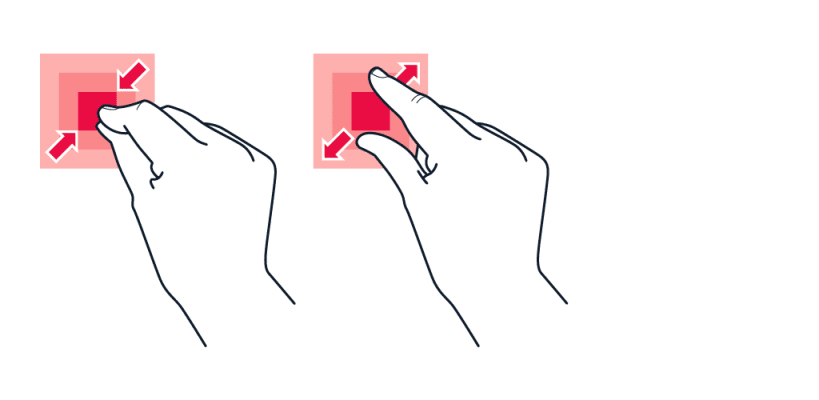
Place 2 fingers on an item, such as a map, photo, or web page, and slide your fingers apart or together.
Lock the screen orientation
The screen rotates automatically when you turn the phone 90 degrees.
To lock the screen in portrait mode, swipe down from the top of the screen, and tap Auto-rotate > Off .
Navigate with gestures
To switch on using gesture navigation, tap
- To see all your apps, on the home screen, swipe up on the screen.
- To go to the home screen, swipe up from the bottom of the screen. The app you were in stays open in the background.
- To see which apps you have open, swipe up from the bottom of the screen without releasing your finger until you see the apps, and then release your finger. To switch to another open app, tap the app. To close all the open apps, swipe right through all the apps and tap
CLEAR ALL . - To go back to the previous screen you were in, swipe from the right or left edge of the screen. Your phone remembers all the apps and websites you've visited since the last time your screen was locked.
Navigate with keys
To switch on the navigation keys, tap
- To see all your apps, on the home screen, swipe up from the bottom of the screen.
- To go to the home screen, tap circle. The app you were in stays open in the background.
- To see which apps you have open, tap stop. To switch to another open app, swipe right and tap the app. To close all the open apps, swipe right through all the apps and tap
CLEAR ALL . - To go back to the previous screen you were in, tap . Your phone remembers all the apps and websites you've visited since the last time your screen was locked.
