Nokia X20 Bedienungsanleitung
Zum Hauptinhalt springenVerwenden des Touchscreens
Wichtig: Vermeiden Sie Kratzer auf dem Touchscreen. Verwenden Sie keine wirklichen Kugelschreiber, Bleistifte oder anderen scharfen Gegenstände auf dem Touchscreen.
Tippen und halten, um ein Objekt zu ziehen
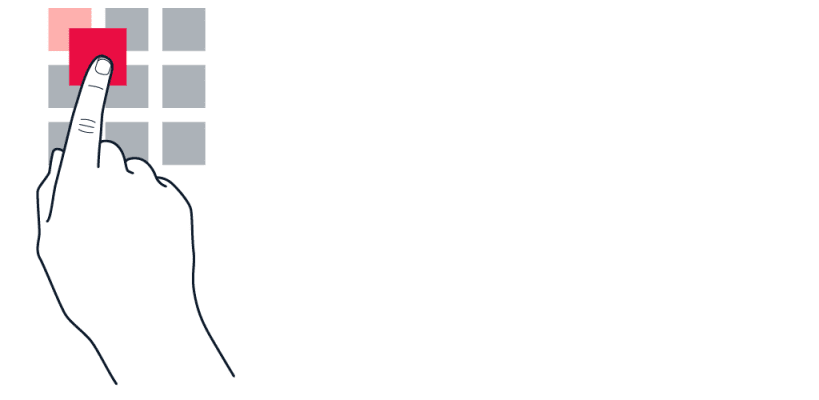
Legen Sie Ihren Finger einige Sekunden lang auf das Objekt, und fahren Sie dann mit dem Finger über den Bildschirm.
Wischen
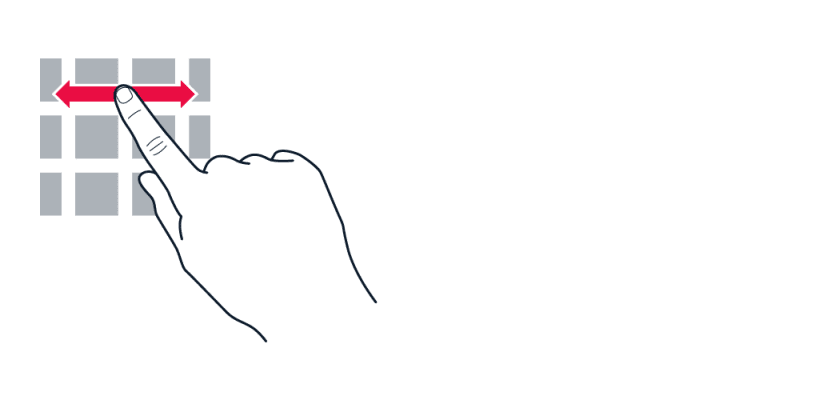
Legen Sie einen Finger auf den Bildschirm und ziehen Sie ihn in die gewünschte Richtung.
Navigieren durch eine lange Liste oder ein Menü
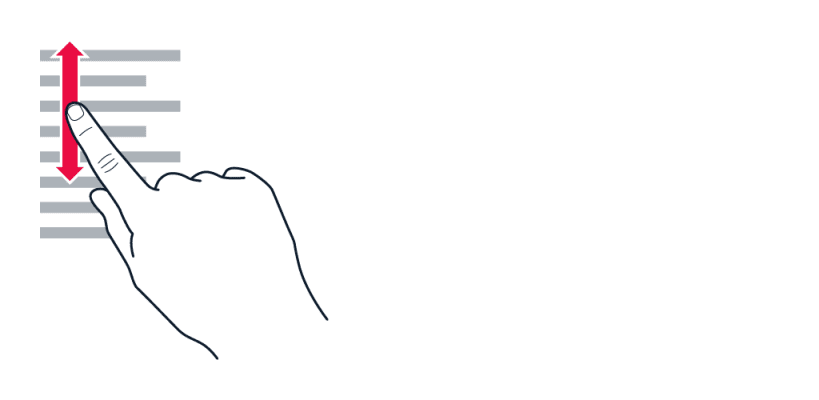
Ziehen Sie Ihren Finger schnell in einer schwungvollen Bewegung auf dem Bildschirm nach oben oder unten, und heben den Finger dann vom Bildschirm weg. Tippen Sie auf den Bildschirm, um das Navigieren zu beenden.
Vergrößern oder Verkleinern der Darstellung
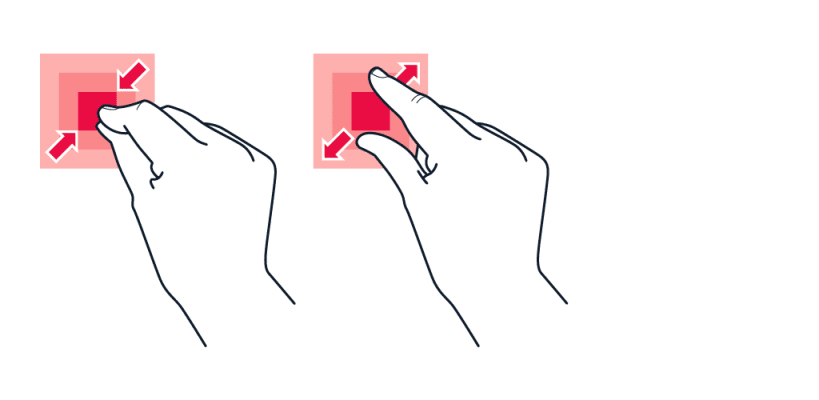
Legen Sie zwei Finger auf ein Element, zum Beispiel eine Karte, ein Foto oder eine Webseite, und schieben Sie Ihre Finger auseinander oder zusammen.
Sperren der Bildschirmausrichtung
Der Bildschirm dreht sich automatisch, wenn Sie das Telefon um 90 Grad drehen.
Navigieren mit Gesten
Um die Gesten-Navigation einzuschalten, tippen Sie auf
Um alle Apps anzuzeigen, wischen Sie auf dem Bildschirm von unten nach oben.
– Um zum Startbildschirm zu wechseln, wischen Sie auf dem Bildschirm von unten nach oben. Die vorherige App bleibt im Hintergrund geöffnet.
– Um die offenen Apps anzuzeigen, wischen Sie vom unteren Bildschirmrand nach oben, ohne den Finger loszulassen, bis Sie die Apps sehen, und lassen Sie dann Ihren Finger los.
– Um zu einer anderen geöffneten App zu wechseln, tippen Sie auf die betreffende App.
– Um alle geöffneten Apps zu schließen, wischen Sie nach rechts durch alle Apps und tippen Sie auf
Navigieren mit Tasten
Um die Navigationstasten einzuschalten, tippen Sie auf
– Für eine Übersicht aller Apps wischen Sie die Startbildschirm-Taste radio_button_checked.
– Um zum Startbildschirm zu wechseln, tippen Sie auf die Startbildschirm-Taste. Die vorherige App bleibt im Hintergrund geöffnet.
– Um zu sehen, welche Apps geöffnet sind, tippen Sie auf stop.
– Um zu einer anderen geöffneten App zu wechseln, wischen Sie nach rechts und tippen auf die betreffende App.
– Um alle geöffneten Apps zu schließen, wischen Sie nach rechts durch alle Apps und tippen Sie auf
