Nokia 9 PureView user guide
Skip to main contentUse the touch screen
Important: Avoid scratching the touch screen. Never use an actual pen, pencil, or other sharp object on the touch screen.
Your phone display
Leaving the phone screen on with maximum brightness level for a long time may cause the display image to remain on the screen even when the screen switches off or when a new image appears on the screen.
To avoid this:
- Lock your screen when you’re not using the phone and set the phone screen to switch off after a short time. Tap
Settings >Display >Advanced >Sleep and select the time. - Keep your phone up to date and accept available software updates
- Lower the screen brightness: Tap
Settings >Display >Brightness level . To adjust the brightness, drag the brightness level slider. Make sure thatAdaptive brightness is disabled.
Tap and hold to drag an item
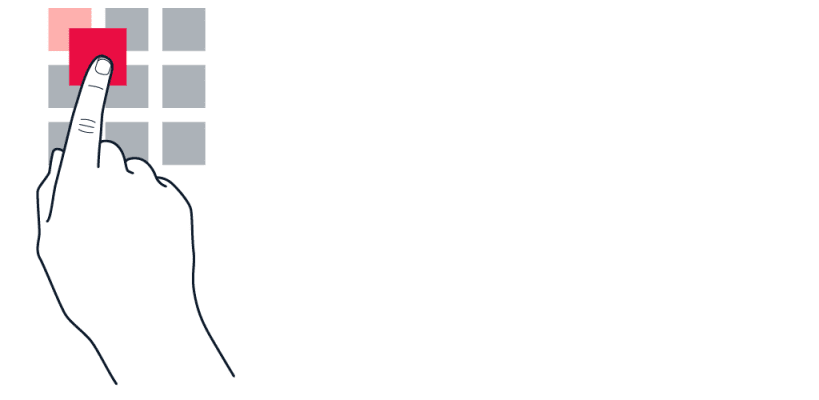
Place your finger on the item for a couple of seconds and slide your finger across the screen.
Swipe
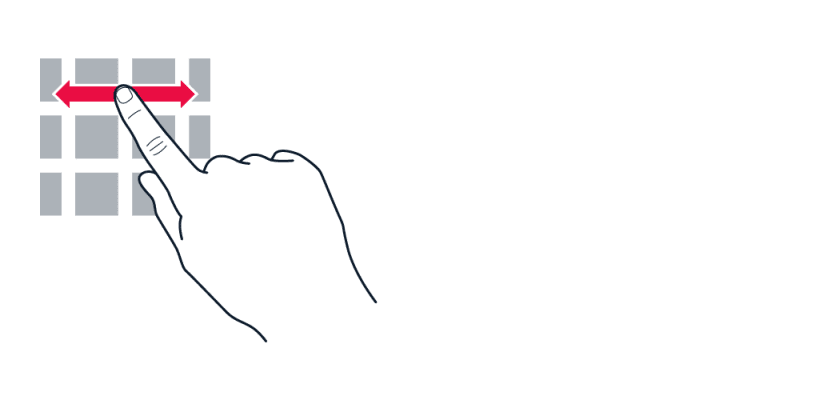
Place your finger on the screen and slide your finger in the direction you want.
Scroll through a long list or menu
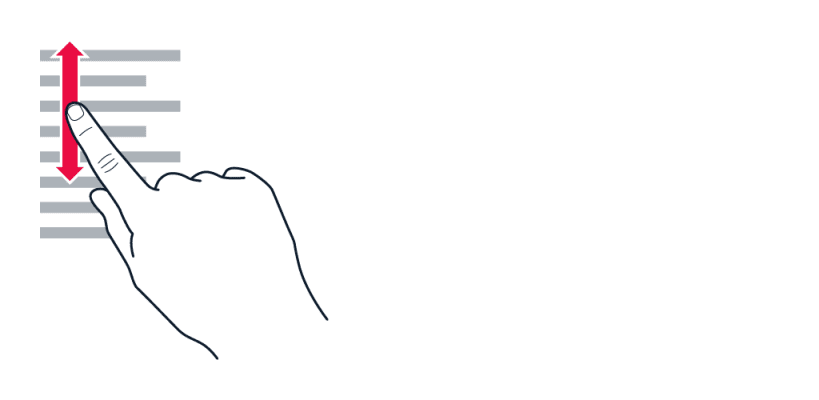
Slide your finger quickly in a flicking motion up or down the screen and lift your finger. To stop the scrolling, tap the screen.
Zoom in or out
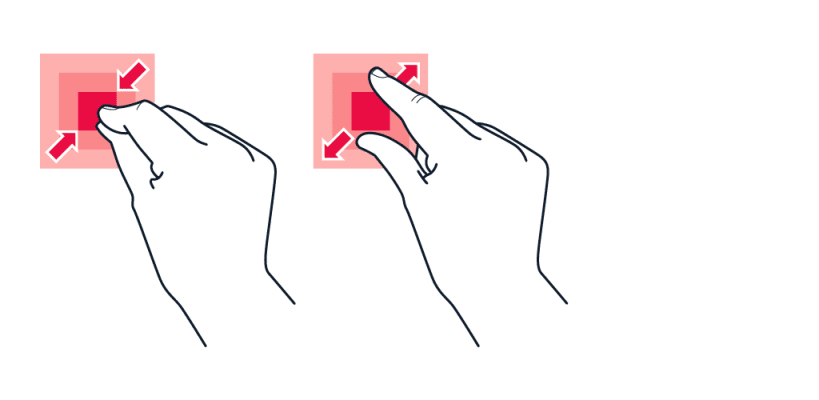
Place 2 fingers on an item, such as a map, photo, or web page, and slide your fingers apart or together.
Lock the screen orientation
The screen rotates automatically when you turn the phone 90°.
Use the navigation keys
To see which apps you have open, swipe up the home key .
To switch to another app, swipe right.
To close an app, swipe it up.
To go back to the previous screen, tap the Back key . Your phone remembers all the apps and websites you‘ve visited since the last time your screen was locked.
To go to the home screen, tap the Home key . The app you were in stays open in the background.
Open two apps at once
- To navigate more easily between apps, swipe up the home key .
- Tap the app icon at the top of the app and tap the icon.
- Tap another app in the app list to divide the screen between two apps.
To go back to the normal view, tap one of the apps and swipe up.
