How do I manage app recommendations?
Skip to main contentSupport Topics
How do I manage app recommendations?
App Recommendations is a service on Nokia smart devices and HMD smart devices offering suggested apps that have been created by third parties, and which we believe you’ll enjoy, based on your interests.
You can choose which of the recommended apps to download and install them on your Nokia or HMD smartphone by checking their respective boxes.
Not interested in downloading any of the recommended apps? Simply ensure none of the boxes are checked. Tap on ‘Not now’ followed by ‘Next’ or ‘Exit’ to leave the App Recommendations service.
You can easily uninstall apps that have been previously installed by going to your smartphone’s Settings > Apps or Application Manager, selecting the apps you want to uninstall, then choosing ‘Uninstall’ or ‘Disable.’
App recommendation features can be disabled by following these steps:
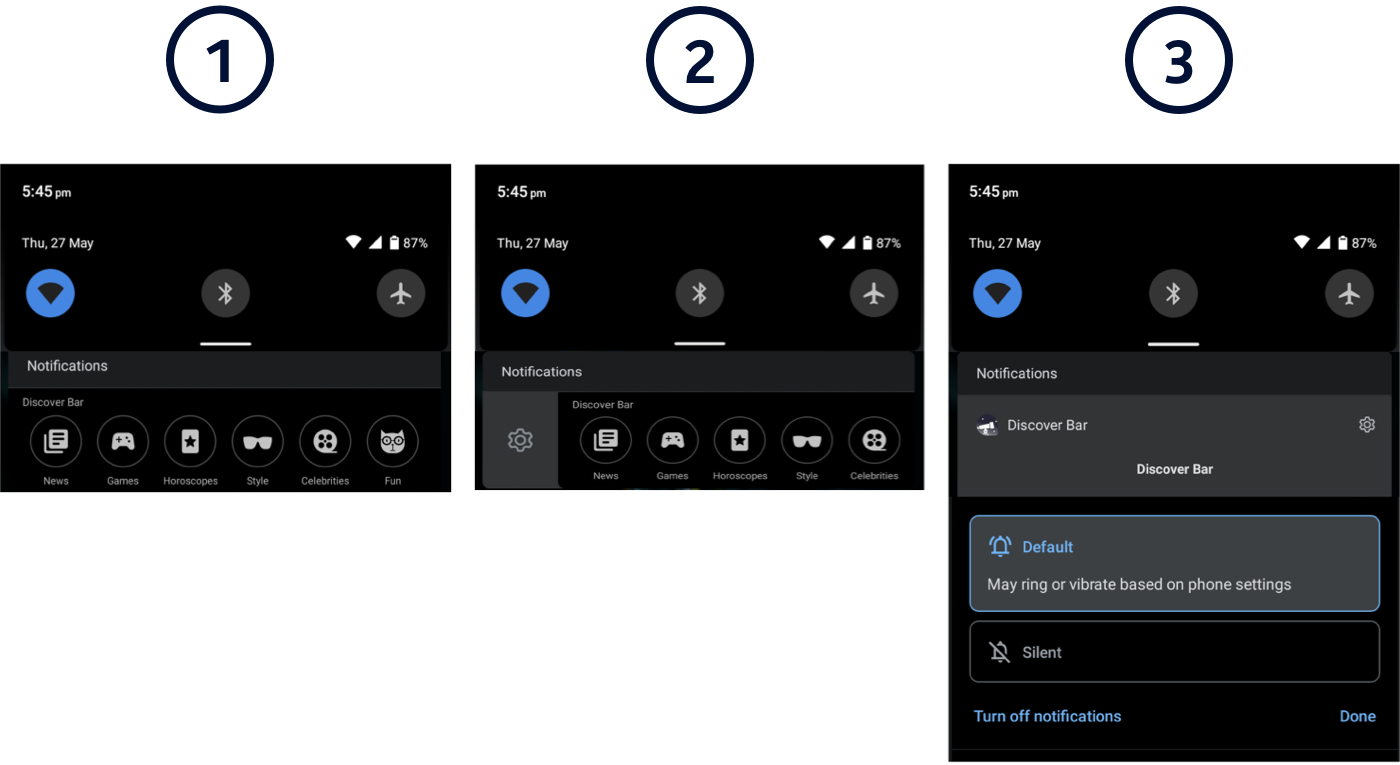
- Slide and hold the notification until you see the settings gear icon
- Press the gear icon to see notification settings
- Select ‘Turn off notifications’ to opt-out of further notifications
To change the Chrome browser homepage, follow the instructions below:
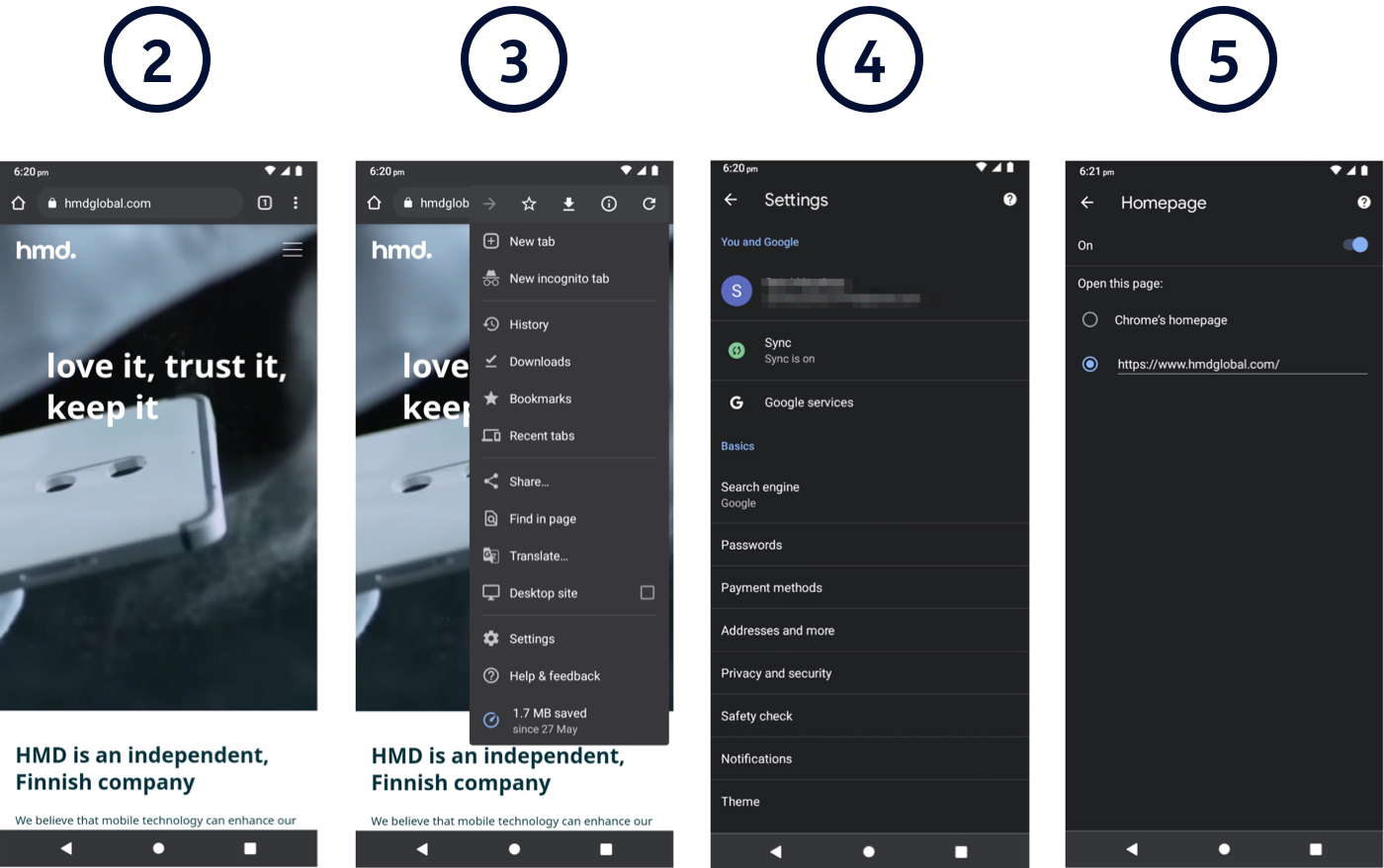
- Open the Chrome browser
- Press the browser menu on the top right corner (3 dots)
- Select ‘Settings’ at the bottom
- Under ‘Advanced’ select ‘Homepage’
- Select Chrome’s Homepage or enter your website of choice
Downloading apps may incur mobile data charges if you are not connected to Wi-Fi. Your data is processed according to HMD Global’s Privacy Policy.